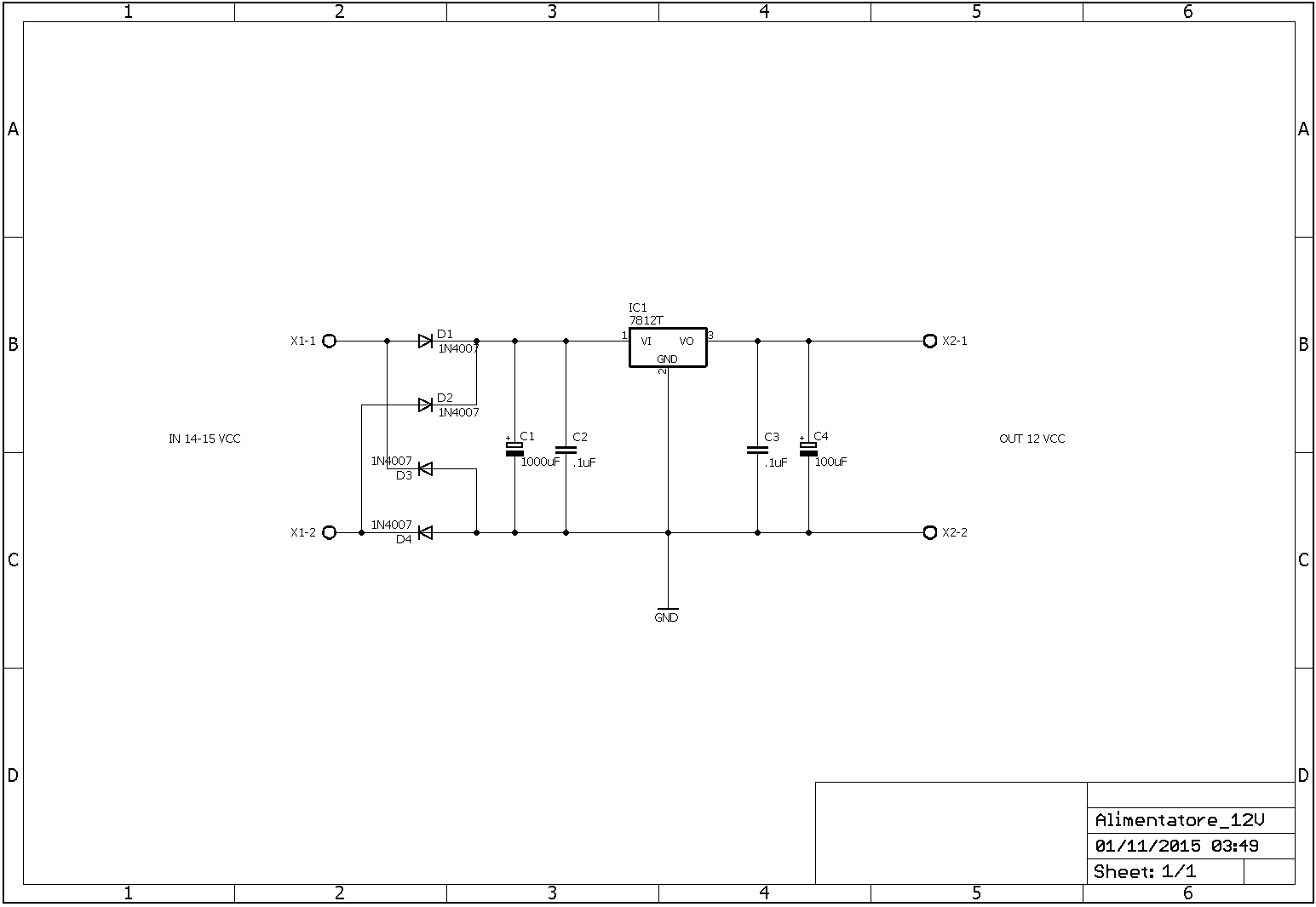L'idea è quella di redigere un tutorial molto semplice che permetta di esplorare le funzioni di base di tale software.
Non pretendo di spiegare in dettaglio tutte le funzioni del programma in oggetto, francamente non ne sono in grado, ma avendo acquisito col tempo un po' di esperienza nell'usarlo, credo che tale tutorial possa essere utile a tutti coloro che hanno la passione per l'elettronica e anche per chi l'elettronica la conosce poco e magari vorrebbe provare a realizzare qualcosa in merito.
Eagle è un software CAD di design che consente di progettare dalla A alla Z un circuito elettronico partendo dalla stesura di uno schema elettrico per arrivare alla fase finale di produzione del circuito stampato vero e proprio e del suo assemblaggio.
Di fatto, Eagle è lo standard per la produzione e lo sviluppo di tali sistemi e viene usato da tutti o quasi i maggiori produttori di circuiti stampati.
Il software:
Installazione di Eagle.
Il sito ufficiale per scaricare il programma è il seguente:
http://www.cadsoftusa.com
Sito:
Nella sezione "download" è possibile scaricare il programma per le versioni di Windows (32 e 64 bit),
Linux (32 e 64 bit) e Mac.
Io ho installato la versione Windows a 64 bit e la versione Linux a 64 bit su Ubuntu senza aver rilevato particolari problemi.
La dimensione del pacchetto da scaricare è di circa 55 Megabyte e attualmente la versione ultima è la 7.4.
Nota: per la versione Linux potrebbero insorgere dei problemi di installazione per la mancanza di alcuni file non presenti nel sistema operativo di default.
Licenze:
Eagle prevede l'uso di determinate licenze che vanno da quella free a quelle per professionisti.
Per il tutorial in oggetto è sufficiente scaricare il programma ed installarlo senza usare nessun tipo di licenza.
La limitazione per la versione free è solo nella dimensione massima del circuito stampato, cioè 8x10 centimetri e nell'uso di solo 2 strati di rame.
Caratteristiche più che sufficienti per la maggior parte di circuiti che di solito vengono realizzati da un hobbista.
Download:
Struttura del programma:
Eagle è formato da 3 moduli distinti chiamati "Schematc", "Board" e "Autoruter".
Schematich consente di disegnare uno schema elettrico partendo da un database contenente tutti (o quasi) i componenti comunemente usati in elettronica. E' un editor di schemi elettrici con la possibilità di effettuare un controllo basilare dei collegamenti.
Quindi non è un semplice CAD, ma un sistema che verifica se abbiamo inserito e collegato in modo corretto i componenti presenti nel database all'interno dello schema che creiamo.
Board è un editor grafico che partendo dallo schema elettrico creato in "schematic" ci consentirà di realizzare il circuito stampato vero e proprio.
Una delle caratteristiche interessanti di tale modulo è l'Autorouter, cioè il modulo per effettuare lo "sbroglio" dello schema elettrico, cioè il modulo intelligente che effettua il delicato compito di stesura delle varie piste di un circuito stampato vero e proprio partendo dallo schema elettrico realizzato precedentemente in schematic. Questa funzione è molto interessante, in quanto ci consente di fare il "lavoro sporco" di disegnare automaticamente le varie piste che comporranno il nostro circuito stampato.
Per ora ci limiteremo a spiegare come realizzare uno schema tramite il modulo "schematic" per poi realizzare un circuito stampato vero e propio.
Dopo l'installazione del programma lo avviamo cliccando sulla sua icona.
Nota: cercatela in "Start/Programmi/Eagle/".
Per questo tutorial propongo la realizzazione di un semplice schema di alimentatore stabilizzato in corrente continua da 12 Volt tipo questo:
Alimentatore stabilizzato da 12 Volt in CC:
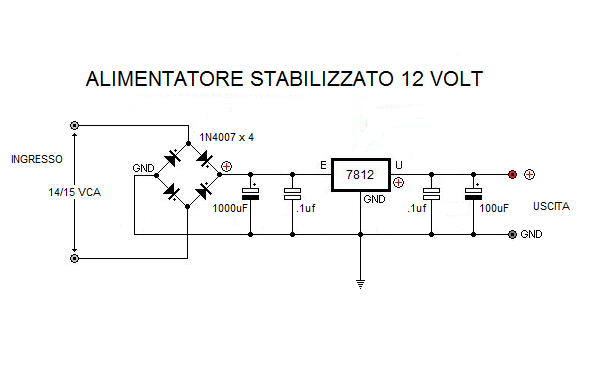
All'avvio del programma comparirà una finestra chiamata "Control panel" che ingrandita sarà tipo questa:
Control Panel:
Tramite questa finestra possiamo creare nuovi progetti o aprirne di esistenti.
Tutti i progetti realizzati con Eagle vengono archiviati nella cartella dei documenti di default.
E' possibile anche aprire dei progetti di esempio forniti col programma cliccando sulla cartella "examples".
Creiamo un nuovo progetto e dal menù a tendina selezioniamo "File/New/Project"
New Projects:
Selezioniamo il file appena creato e col tasto destro del mouse lo rinominiamo in "Alimentatore".
Tale file per ora non contiene nulla come evidenziato in questa immagine:
Empty Project:
Creiamo il file dello schema elettrico e che farà parte di questo progetto selezionando il file "Alimentatore" e col tasto destro del mouse "New/Schematic" dal menù a tendina.
Si aprirà una finesta contenente l'editor per realizzare uno schema elettrico. Allarghiamola a tutto schermo per iniziare a disegnale il nostro schema.
Schematic:
La finestra si presenta con un foglio bianco ed un crocino che indica le coordinate castesiane 0,0.
Muovendo il mouse sul foglio possiamo vedere tali coordinate in alto a sinistra; espresse per ora in decimi di pollice.
Ai lati sinistro e superiore vi sono gli strumenti di lavoro ed i menù che vedremo in seguito.
A questo punto è necessario impostare una griglia di lavoro ed eventualmente l'unità di misura da adottare.
Per fare questo selezionare il menù "View/Grid" e dalla finestra che compare impostare "Display" su on.
Finestra Grid:
In Display selezionare ON e cliccare su OK.
Ora l'area di lavoro mostrerà una griglia che verrà usata per agganciare automaticamente i vari componenti che andremo ad inserire nello schematic.
Grid in schematic:
In questa fase consiglio di adottare la caratteristiche della griglia appena indicate senza variazioni, in quanto stiamo per disegnare uno schema elettrico che rappresenterà un insieme di componenti cablato e che dovrà risultare graficamente il più esplicativo possibile.
Per la cronaca la griglia corrisponde ad un decimo di pollice, cioè circa 2,54 millimetri.
Nella finestra "Wiew/Grid" è possibile specificare altre unità di misura, come i millimetri o i "mills", cioè i millesimi di pollice.
Ora che abbiamo impostato il nostro layout possiamo iniziare a disegnare lo schema elettrico del nostro alimentatore.
Per fare questo, Eagle dispone di una nutrita libreria di componenti elettronici che è possibile richiamare cliccando sull'icona "Add" sulla sinistra della finestra schematic.
Pulsante ADD:
oppure possiamo selezionare il menù "Edit/Add".
Si aprirà la finestra di selezione dei componenti che punta alla libreria di Eagle.
Sulla sinistra sono elencati tutti i componenti, sulla destra le loro caratteristice ed in basso gli attributi.
In basso a sinistra è presente un motore di ricerca per la ricerca dei componenti.
Componenti:
Nota: questa finestra permette di selezionare la maggior parte dei componenti elettronici comuni, ma se un particolare componente non è previsto qui, è possibile cercarlo in rete sottoforma di libreria Eagle ed aggiungerlo al database, oppure crearlo da zero tramite un editor incluso nel programma.
Questo è un argomento molto tecnico che mi riservo di spiegare in futuro se necessario.
Iniziamo ad inserire nello schema il componente principale, cioè l'integrato regolatore 7812.
Clicchiamo sul campo contrassegnato "search" e scriviamo 7812.
Premendo invio verrà mostrata tutta una serie di sigle di regolatori, quindi clicchiamo su "78""
Ce ne sono tanti e a noi interessa il tipo "7812T" in contenitore TO220 che selezioneremo.
IC 7812:
In alto a destra è possibile vedere sia il disegno che verrà inserito nello schematic, sia il "footprint", cioè il disegno o l'improna del componente che avremo quando realizzeremo il circuito stampato completo di piazzuole (pad) e serigrafia (silkmask).
In basso vi sono alcune informazioni sul componente; Tipo, Datasheet e Package.
Ora che abbiamo selezionato il componente richiesto clicchiamo su OK in basso a destra.
A questo punto avremo tale componente agganciato al puntatore del mouse e potremo posizionarlo all'interno del nostro foglio di lavoro "schematic".
Lo inseriamo nel centro del layout con un click di mouse e premiamo "ESC" per tornare alla libreria dei componenti.
Premendo "Cancel" chiudiamo la libreria.
Ora dovremo avere un layout tipo questo:
Primo layout:
Cioè con l'integrato regolatore 7812 nel centro della pagina.
Fatto questo possiamo inserire anche il resto dei componenti del circuito alimentatore procedendo in modo analogo.
Per salvare il lavoro appena creato selezionare il menù "File/Save as" e scegliere un nome da assegnare a questo schema, per es. "Alimentatore_12V".
Questa operazione è importante, perchè aggiungerà al progetto il file dello schema appena creato che ci ritroveremo nel Control panel.
Alimentatore_12V.sch:
Procediamo ora con l'inserimento dei condensatori che sono 4; 2 di tipo elettrolitico e 2 di tipo poliestere.
Sempre con ADD riapriamo la nostra lista dei componenti e nel campo "search" scriviamo "capacitor".
Nella lista selezioniamo CPOL-EU (POLARIZED CAPACITOR, European symbol).
Si aprirà un'altra lista e da qui selezioneremo CPOL-EUE5-10.5.
Questo sarà il condensatore elettrolitico C1 da 1000 microFarad.
CPOL-EUE5-10.5:
Come noteremo, in alto a destra comparirà l'impronta del nostro condensatore che sarà di tipo verticale con i pin distanziati di 5,08 mm e con un diametro di 10.5 mm.
La scelta di tale condensatore è dettata dalle sue dimensioni e orientamento ed è puramente di tipo meccanico.
In alternativa avremo potuto scegliere senza particolari problemi CPOL-EUE30-10AXIAL che è a montaggio orizzontale.
Dipende solo da che tipo di condensatore vogliamo utilizzare o abbiamo a disposizione.
CPOL-EUE30-10AXIAL:
Nel nostro progetto selezioniamo il precedente e premendo OK lo inseriamo nello schema come abbiamo fatto per il 7812.
Ora inseriamo C2 e C3 da 0,1 microFarad che sono di tipo poliestere, quindi premiamo ESC per tornare alla lista dei componenti e selezioniamo dalla lista C-EU il tipo C-EU050-030X075.
Questo tipo di condensatore è molto piccolo e come è possibile notare misura appena 3x7,5 mm.
premiamo OK e li inseriamo nello schema.
C2+C3:
Infine ripetiamo l'operazione per il condensatore C4 che sarà elettrolitico come C1 ma un po' più piccolo; 100 microFarad.
Quindi torniamo in CPOL-EU e selezioniamo CPOL-EUE3.5-8.
C4:
A questo punto il nostro schema dovrebbe contenere l'integrato 7812 ed i 4 condensatori come da immagine.
Condensatori + 7812:
Nota: questa è forse la fase più ostica del processo di realizzazone di un progetto e potrebbe scoraggiare l'uso di Eagle, in quanto la lista dei componenti è molto ampia e ricercare i componenti giusti non è sempre facile. Tuttavia, è anche la più importante, perchè ci permetterà di definire da subito il progetto. In qualsiasi caso sarà possibile sostituire i componenti anche in un secondo momento e con un po' di pratica tutto sembrerà più facile ed intuitivo.
Continuiamo con l'inserimento dei componenti e sempre con ADD cerchiamo i 4 diodi al silicio nel database di Eagle.
Per questo progetto vengono utilizzati i diodi 1N4007, quindi inseriamo "diode" nel campo di ricerca.
Come noterete, nella lista il diodo 1N4007 non c'è. C'è invece il tipo 1N4004 che è del tutto simile come forma al tipo richiesto.
Diodo 1N4007:
Inseriamo quindi 4 di questi diodi nel nostro schema.
Diodi:
Ora non resta che inserire i 2 morsetti da 2 poli per cablare i fili di ingresso ed uscita.
Tali morsetti usano una vite per serrare i cavi, sono molto comuni e hanno la sigla AK500.
Torniamo in ADD e nel campo di ricerca scriviamo ak500. Oramai dovreste essere già esperti.
Selezioniamo il tipo a 2 poli AK500/2-H e ne inseriamo 2 nello schema premendo OK.
Morsetti tipo AK500:
Infine premiamo ESC e CANCEL per tornare definitivamente al nostro schema che dovrebbe essere simile a questo.
Schema provvisorio:
Infine salviamo il tutto cliccando sull'icona del floppy disk evidenziata in alto a sinistra.
Lo schema non è per niente finito, in quanto mancano tutti i cablaggi, ma vi assicuro che la parte più "tosta" del lavoro è fatta.
Ora non rimane che cablare tra loro i componenti seguendo lo schema del progetto.
Iniziamo col disporre i vari componenti in modo appropriato partendo dal connettore di ingresso X1 che sposteremo a sinistra dell'integrato IC1 tramite il comando MOVE; nenù "Edit/Move" o click sull'icona MOVE:
Move:
Poi procediamo con lo spostamento di tutti gli altri componenti per ottenere una disposizione simile a questa.
Group:
Per muovere un componente tenere attiva la funzione MOVE e cliccare sull'origine del componente (un piccolo + al suo interno).
Dettaglio origine di un componente:
Il componente si ancora al puntatore del mouse e sarà possibile spostarlo con un click.
Per zommare usare la rotella del mouse, per spostarsi nel foglio tenere premuta la rotella mentre ci si muove.
Per ruotare un componente con passi angolari di 90° cliccare col tasto destro del mouse mentre il componente è agganciato al puntatore.
Se vogliamo spostare più componenti alla volta può essere usata la funzione GROUP da selezionare dopo la funzione MOVE o dopo alra funzione Edit di Eagle.
In questo modo agiremo su un gruppo di componenti anzichè uno solo.
Esempio: selezionare MOVE e successivamente GROUP:
Group:
Racchiudere col mouse i componenti che si desidera muovere in gruppo.
Racchiudere:
I componenti racchiusi diventano di un colore rosso acceso.
Cliccare col tasto destro del mouse su uno dei componenti selezionati nel gruppo e scegliere MOVE:GROUP dal menù a tendina che compare.
Ora è possibile muovere tutti i componenti selezionati in un colpo solo.
E' necessario fare un po' di pratica e l'uso di questi soli 2 comandi ci permetterà di predisporre al meglio i componenti per il cablaggio finale.
Cablaggio:
Usare lo strumento "Zoom to fit" per centrare nello schermo tutto il gruppo di componenti appena disposto.
Zoom to fit:
113,38 KB
Dal menù Draw selezionare la funzione Wire o selezionare l'icona Wire.
Wire:
Il puntatore del mouse si trasforma in un + e nella parte alta dello schermo compaiono diverse icone, tra cui una con un rettangolino verde con indicato "91 Nets" ed a fianco alcuni simboli grafici.
Per ora va bene così e lasciamo inalterate queste impostazioni.
In futuro vedremo meglio il loro significato.
Per ora diciamo solo che il campo indicato con "91 Nets" consente di inserire i cablaggi elettrici veri e propri tra i vari componenti che abbiamo appena disposto nello schema.
Tuttavia, questo campo consente di selezionare anche altri tipi di cablaggi che per ora a noi non interessano.
Le icone a destra di questo campo consentono di specificare la modalità grafica di inserimento dei collegamenti.
Lasciamo anche qui l'impostazione di default e procediamo con il cablaggio.
91 Nets:
115,21 KB
Possiamo evidenziare i punti di collegamento dei componenti disposti nello schema tramite la selezione dei vari "layer" che Eagle ci permette di visualizzare tramite l'icona "Layer settings"; molto utile.
Layer:
118,34 KB
Selezioniamo quindi "93 Pins" da tale finestra e nel nostro schema vedremo i punti di connessione che ci aiuteranno a realizzare il cablaggio.
Layer pins:
19,33 KB
Iniziamo il cablaggio con "Wire" selezionato disponendo i vari fili rappresentati in verde tra i "pins".
Lo schema provvisorio del cablaggio è questo:
schema:
123,22 KB
Nota: per terminare il cablaggio premere ESC.
Inseriamo i nodi elettrici, cioè i collegamenti tra i vari fili dello schema.
Menù "Draw/Junction" o icona "Junction" a sinistra.
Il puntatore del mouse avrà un + con un pallino verde ancorato.
Tale pallino andrà posizionato in tutti i punti dello schema dove vi saranno congunzioni elettriche tra i cablaggi, cioè i nodi.
Lo schema elettrico ora dovrebbe assomigliare ad una cosa del genere:
Nodi:
125,84 KB
Fine prima parte.